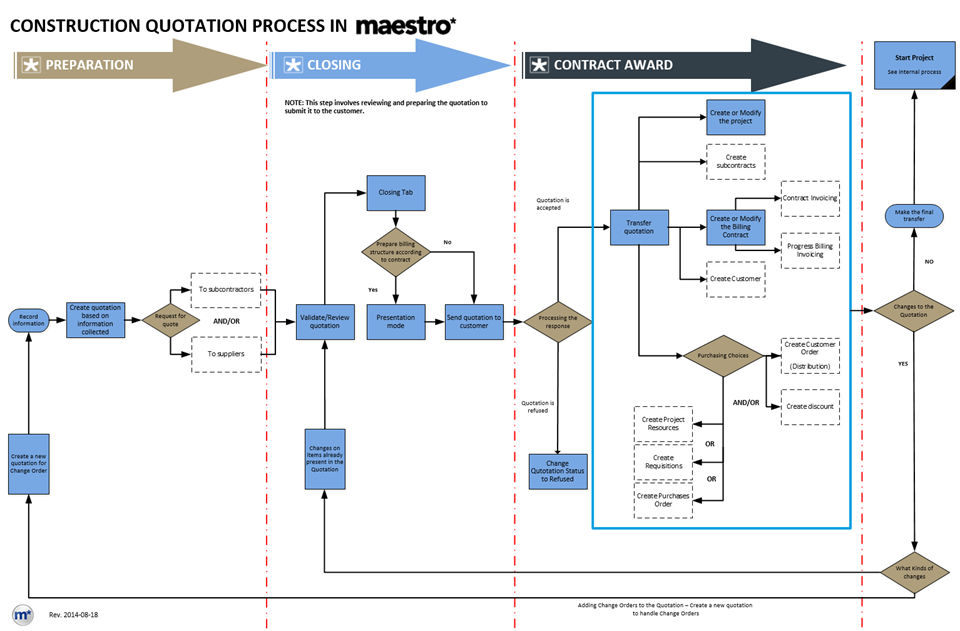Sending a Price Request to Suppliers
OBJECTIVE
This function is one of the additional steps in preparing a quotation to obtain prices for materials from suppliers (in batches or not).
This function can be accessed by clicking the Send Request for Quote to Suppliers icon in the Quotations and Quotations – Advanced Mode options for Construction quotations only.
PREREQUISITEs
Summary
- Accessing the screen for the price requests to suppliers
- Identifying the price request
- Identifying materials - Items tab
- Specifying who the request will be sent to - Contacts tab
- Saving the price request
- Sending the price request
- Receiving prices from suppliers
Steps
|
Before you can send a price request to a supplier, the user must have created a quotation with materials in the Detail tab. |
Accessing the screen for price requests to suppliers
- In the quotation screen, click the Send Request for Quote to Suppliers icon. The screen is divided into three sections:
- Identification of the price request (see stepno. 2)
- Items section (see step no. 3)
- Contacts section (see step no. 4)
Identifying the price request
- Identify the price request by assigning a representative code to it in the Lot Number field.
This code can be alphanumeric, but special characters such as the asterisk "*", the comma "," the pound symbol "#" and the colon ":" are not supported.
If the user does not define this code manually, the system automatically assigns a counter number when saving the batch. No settings are required for the counter.
- Complete the Lot Description field with a brief description to identify the price request.
- Select the price request form to be sent to suppliers, in the Form field.
The Default form is selected by the system to reflect the following hierarchy:
- If a form other than Default is specified in the Supplier Request for Quote Form field in the Projects / Quotations structure in the General Settings.
- If no form is specified in the Projects / Quotations structure in the General Settings, the system uses the standard form provided by Maestro, which is the JCSOURFQSUP.STD – Suppliers RFQ.
You can access the form configuration screen by clicking the
icon to edit the form to be used.
Identifying materials - Items tab
You can create batches of materials for the supplier price request in the Items tab.
- Add materials for which a price is required by clicking the Add items to the lot icon. The materials that will be displayed are those that were included in the quotation and meet the following criteria:
- A quantity has been defined for these materials.
- The materials must exist in a level (division, section, phase, activity) that is active (checked) in the Detail tab of the quotation.
- The item type specified in the Catalogue Management must match one of the types selected in the Types of items to be included for the creation of resources, requisitions and orders field.
This setting is accessible in the Projects/Quotations structure of the General Settings.
It is possible to configure the Additional fields for catalogue items section to get more filters, by clicking the
icon. This makes it easier to search for the items in the list.
- Check the materials that require a price and click the Accept icon when you have completed the selection to return to the Supplier Request for Quotation screen (see figure 4).
Specifying who the request will be sent to - Contacts tab
The Contacts tab allows the user list the contacts to whom the price request will be sent for the materials listed in the Items tab.
|
|
Contacts must first have been created in Contact Management. |
There are two methods for selecting contacts:
- The first method consists of adding supplier contacts individually by clicking the Add contacts to the lot icon.
Select the contacts by pressing the SHIFT+CLICK or CTRL+CLICK keys to select multiple contacts. Click OK to accept the selection.
- The second method involves selecting a distribution list. To avoid entering the contacts for all suppliers for each price request of the same type, you can use a general distribution list or one customized for the quotation by clicking the Add contacts from a distribution list.
To select a distribution list, select the list and click the Select button.
To create distribution lists, click the New icon if your security setting allows this. For more information on distribution lists, consult the help system (F1).
All of the contacts in the distribution list will be displayed in the Contacts section.
You can remove suppliers from this list one by one by clicking the Remove Contact icon.
Saving the price request
- Click the Save (F12) icon. The price request will be displayed in the RFQ’S Lot Unsent section.
Sending the price request
- Select the price request to be sent in the RFQ’S Lot Unsent section.
A general e-mail message is sent to all suppliers included in a batch. To customize the transmission, simply handle the suppliers individually and save one batch at a time. If multiple batches have been saved, when a batch is selected, the system processes all of the batches at the same time and sends the same e-mail message to everyone.
Sending price requests sends all of the batches in the RFQ’s Lot Unsent section with the same email message. To send price requests with different messages, you must repeat the entire procedure to the end for price request that requires a different message.
- Click the Send Lots icon.
- The Maestro Report Viewer is displayed with a preview of the price requests. In this screen, click the Send to all recipients icon.
Do not confuse with the Send a Message icon, which is reserved for sending all documents displayed on the screen. This function is usually reserved for sending documents internally.
- The Send a Message screen is displayed.
The contacts selected in step 4 are displayed automatically in the Recipients tab. It is possible to edit the email message, add contacts or simply decide not to send the price request to a contact by unchecking the Send column.
- Enter the subject for the message in the Subject field OR in the Subject column in the Recipients tab.
This step is not required if the subject has been defined by default in the Mailing Configuration option for the SuppliersRFQform.
This subject will be copied to the subject field when the email message is sent to inform the suppliers of the reason for your price request.
The Subject field is useful if the user wants to use the same subject for all emails sent to the selected recipients. If the user fill up this field, the column Subject in the Recipients tab will be filled up with the same subject for all recipients.
To send emails with a different subject for each recipient, the user must keep empty the Subject field and fill up the Subject column for each recipient in the Recipients tab.
The icon to the right of this field can be clicked to manually enter a subject based on the language of your contacts by switching from one to another. The user can write a bilingual email message, but the subject will be in English or French, according to the language of the Recipient.
- Complete the Message tab.
This step is not required if a message has been defined by default in the Mailing Configuration option for the SuppliersRFQform.
This text is the email message. It is also possible to select another signature if you are sending email messages for another person.
This tab is used when the user wants to send an email with the same message for all the recipients. To send an email with a different message for each recipient, the user must keep empty this tab and fill up the Message column in the Recipients tab.
It is possible to define a default electronic signature in the Miscellaneous tab of the user's Preferences.
- Complete the Attachments tab if necessary. This step is required to send plans and specifications, for example.
The documents specified in the Attachments tab will be sent to all of the selected contacts automatically. To add documents to a specific contact, you must use the Document column in the Recipients tab.
To view a document, double-click on the name of the document in the File column of the Attachments tab or in the Document column in the Recipients tab.
- Send the price requests by clicking the Send icon.
According to the method of correspondence, the system performs the following operations:
- Sends the documents to the printer if the transmission method is Paper.
- Sends an e-mail message to all of the selected recipients if the transmission method is Email, Email (Cc) or Email (Bcc).
- Sends a fax to all of the recipients if the transmission method is Fax. However, a fax must be connected to the computer and configured.
A copy of the price request is automatically saved in the Transmission Log tab for the contact in Contact Management option accessed by the Contact icon of the quote.
- Click OK in response to the message "Message sent". Then, close the Maestro Report Viewer screen by clicking the Close icon.
- Answer Yes to the question Is the requests for quote correctly sent? if they have been sent properly. If not, answer No and start over.
If the user answers No to the question, the batches of materials will be saved in the RFQ’S Lot Unsent section so that the procedure can be started over again if necessary.
- Click Quit to close the Supplier Request for Quotation screen to return to the quotation.
Receiving prices from suppliers
- When suppliers' prices are received, the user must enter each of them in the quotation.
- In the quotation, open the Local Catalogue tab.
- Enter the prices and/or discounts received in the following columns according to the option in the Cost Price Source field, which is defined in the Information tab:
- Price
- Supplier U.P.
- % Disc
- By default, the Set Cost Price column is checked. If this column is checked, the Cost Price Source option in the Information tab no longer affects item prices.
All price changes made in this tab will affect the amounts in the Detail tab.
See also